In the age of wireless technology, pairing your headset with a Bluetooth-enabled device has become an essential task. Logitech, a renowned name in the world of audio accessories, offers a range of headsets that seamlessly connect to various devices. One such device is the iPhone, known for its cutting-edge features and seamless connectivity options. If you’re wondering how to pair your Logitech headset to your iPhone and enjoy a hassle-free audio experience, you’ve come to the right place.
In this comprehensive guide, the headphonesbaba team will guide you through simple steps to ensure a successful connection between your wireless Logitech earbud and your iPhone using Bluetooth technology. So grab your favorite Logitech headphones and let’s get started on this journey towards enhanced audio quality!
Top 3 Logitech Headset DEAL By Headphones Baba
What Is Pairing Mode?
Before we begin, it’s essential to know how to put your Logitech headphone into pairing mode. The pairing mode allows the headset to search for nearby Bluetooth headphones connecting to Macbook or iPhone. Each Logitech earbud model may have a different method to activate pairing mode, so refer to the user manual for specific instructions.
Troubleshooting Tips
If you can’t get your Logitech headset to pair with your iPhone, here are some troubleshooting tips:
- Make sure Bluetooth is enabled on your iPhone. Go to Settings > Bluetooth and turn it on if needed.
- Put the headset back into pairing mode – hold the volume up button until the LED blinks rapidly.
- On your iPhone, tap the blue “i” icon next to your earphone under Bluetooth devices and select “Forget this Device”. Then retry pairing.
- Make sure the headset has a full battery charge. A low battery can affect pairing.
- Try rebooting both devices then retry pairing from scratch.
- Check that no other devices are connected to your earphone. Make sure the pairing mode is activated.
- Consult the earphone manuals or the Logitech website for further troubleshooting advice.
Pairing Bluetooth earphones takes just a few minutes when you follow the steps. With your Logitech headset connected to your iPhone, you can seamlessly switch between calls and music for ultimate wireless convenience.
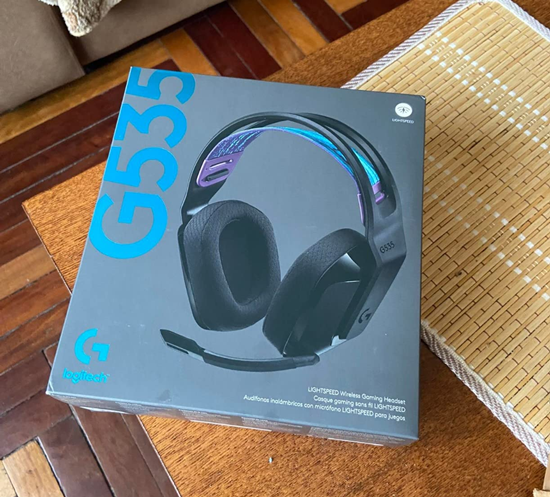
How to Pair a Logitech Headset to iPhone: [Step-by-Step]
Pairing a Logitech earphone with an iPhone is easy and only takes a few minutes. With Bluetooth Logitech headphones, you can make calls and listen to music wirelessly. Here is a step-by-step guide to pairing a Logitech headset with an iPhone.
1. Put the Logitech Headset in Pairing Mode
The first step is to put your Logitech earphone in pairing mode so it is discoverable by your iPhone’s Bluetooth.
To put your Logitech headset in pairing mode:
- Press and hold the volume-up button on the headphone and, at the same time slide the power switch to the “On” position.
- Continue holding the volume up button until the earphone LED indicator light starts blinking rapidly. This means the headset is now in pairing mode.
2. Access Bluetooth Devices List on iPhone
With the Logitech earphone in pairing mode, you now need to access the list of available Bluetooth devices on your iPhone:
- Open the Settings app on your iPhone.
- Tap “Bluetooth” to open the Bluetooth settings.
- Make sure Bluetooth is turned on – you’ll see the blue Bluetooth icon at the top right.

3. Pair the Devices
Now it’s time to pair the Logitech headphones to iPhone:
- Under the “My Devices” section, you should see your Logitech headphone listed with their name (e.g. “H800 Logitech”).
- Tap on the headset name to pair your iPhone with the headset.
- Your iPhone will now pair with the headset. The headset LED will stop blinking rapidly once pairing is complete.
- You may get a popup on your iPhone to confirm pairing – tap “Pair” to finalize it.
And that’s it! Your Logitech headphones are now paired with your iPhone via Bluetooth.
4. Test the Connection
To test that everything is working:
- Try making a phone call with your iPhone and talking through the headset.
- Play music or a video on your iPhone and listen through the headset.
- Double-check that the headset is showing as connected under the Bluetooth settings.
If the audio plays through the headset with no issues, then you have successfully paired your Logitech headset with your iPhone!
5. Reconnecting Your Headset
Once a Bluetooth device is paired, your iPhone will remember it. To reconnect:
- Turn on your Logitech headset – slide the power switch to “On”.
- The headset will automatically reconnect to your iPhone if Bluetooth is enabled.
- You may need to tap on the headset name under the Bluetooth devices list if it doesn’t reconnect.
- Check that the headset LED is solid blue – this indicates a successful reconnect.
And that’s it. Whenever you turn your headset on in the future, it will quickly connect headphones to your iPhone for wireless listening.

Frequently Asked Questions (FAQs)
Press and hold the volume up button while sliding the power switch to the “On” position. Hold the volume button until the LED indicator blinks rapidly.
Check that Bluetooth is enabled on your iPhone. Make sure your headset is charged and in pairing mode – the LED should blink rapidly. Try restarting both devices then search again.
Try re-pairing the headset, making sure no other devices are connected. Ensure you are within range of your iPhone and there are no obstructions. A headset reset can help too.
Frequent disconnections are often due to interference or low battery charge. Make sure you are in range and reduce signal interference. Also charge the headset fully which can improve connectivity.
Check that the headset name shows as Connected under Bluetooth devices. The headset LED will also stop blinking and turn solid blue when connected. Audio will play clearly through the headset.
Yes, many Logitech headsets can be paired with up to two devices at once. Turn off Bluetooth on other paired devices when pairing to your iPhone.
Conclusion
In conclusion, pairing a Logitech headset to an iPhone is a straightforward process that can be completed in just a few minutes. By putting the headset into pairing mode, connecting it to iPhone’s Bluetooth settings, and testing the connection, you can wirelessly be listening to calls and music in no time.
With Bluetooth headsets like those from Logitech, you can experience the convenience of hands-free calling and portable audio on your iPhone. Just follow the simple pairing steps outlined, troubleshoot any issues, and you’ll be good to go with seamless wireless connectivity.
Relevant Guides And Tips
- How to Clean Headphone Pads & Earbud: Tested Solutions
- How to Turn Off Bose 700 Headphones: Ultimate Guide
- How to Connect Sony Bluetooth Headphones Wh 1000xm3

Anneq Aish Choudhary is a passionate writer with a keen interest in headphones and music. With years of experience in writing about technology, Anneq has a deep understanding of the latest trends and innovations in the headphone industry. Anneq’s articles provide valuable insights into the best headphones on the market.

