Are you a gaming enthusiast who loves to immerse yourself in virtual worlds? If so, you probably understand the importance of having a high-quality headset to enhance your gaming experience. One such popular option is the Astro A50 headset, known for its superior sound quality and comfortable design. However, imagine the frustration when this impressive device fails to connect to your Xbox console.
This comprehensive guide aims to unravel the mysteries behind this common issue and guide you through the steps needed to get your beloved headset up and running again. So grab a cup of coffee, put on your detective hat, and let’s dive into the world of Astro A50 Not Connecting To Xbox problems!
Top 3 Best Selling Headphones Deals
What Is Astro A50?
Before we delve into the troubleshooting process, let’s briefly understand what the Astro A50 is. This wireless gaming headphone is renowned for its exceptional audio quality and ergonomic design.
It’s compatible with various platforms, including Xbox consoles, thanks to the Astro Command Center software that allows customization and firmware updates.
Possible Reasons for Connection Issues
Several factors could contribute to the Astro A50 not connecting to your Xbox:
1. Firmware Updates
Firmware updates are crucial for the optimal performance of your Astro A50 headset. Outdated firmware can lead to compatibility issues with the Xbox console.
2. USB Port Issues
The USB port on your Xbox may be malfunctioning, preventing the headset’s base station from establishing a connection.
3. Xbox Series Compatibility
Compatibility can vary between different Astro A50 models and Xbox Series consoles. It’s important to ensure that your headset is compatible with your specific console.
4. A50 Base Station
The base station serves as a hub between your headphone and the console. If there’s a problem with the base station, it can hinder the connection.

5. Wireless Interference
Other wireless devices or even physical barriers in your gaming setup could interfere with the wireless connection between the headset and the Xbox.
Astro A50 Not Working with Xbox: 10 Easy Fixes
The Astro A50 wireless headset is one of the most popular and best-reviewed gaming headsets for Xbox consoles. However, some users occasionally face issues with the A50 not connecting or syncing to their Xbox properly.
Here are 10 potential fixes to try if your Astro A50 headset is not connecting or pairing with your Xbox console.
1. Update Astro Command Center firmware
The Astro Command Center app allows you to update the firmware on your Astro headset and base station. Connect your A50 base station to your PC via USB and launch the Astro Command Center app.
Go to the settings and check if there are any pending firmware updates for the base station and headset. Install the latest firmware updates and then try re-connecting the A50 to your Xbox. Firmware updates often resolve connectivity issues.
2. Hard reset headset and base station
If firmware updates did not work, try resetting both the A50 headset and base station to factory settings. To reset the headset, hold down the Game button and the Dolby button together for 30 seconds until the headset resets.
For the base station, locate the pinhole reset button on the rear and use a paperclip to long-press the reset button until the base resets. This will clear out any corrupted settings and allow fresh pairing.
3. Make sure the headset is assigned to the correct base
The A50 comes in two models – an Xbox base station and a PlayStation base station. Make sure your A50 headset is paired and assigned to the Xbox base station in the Astro Command Center app.
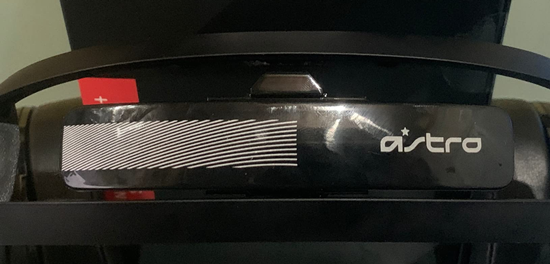
You cannot connect an A50 headset to an Xbox if it is assigned to a PS station. Re-assign it to the correct Xbox base if needed.
4. Try a different USB port on the Xbox
The A50 base station connects to the Xbox via USB. Sometimes the USB port you are using for connectivity may be faulty.
Try connecting the A50 base station to a different USB port on the Xbox console. Avoid using rear USB ports as they can be problematic. The side and front USB ports tend to be more reliable for the Soundcore P3 Earbuds station.
5. Power cycle the A50 system
Power cycling the headset and base can help re-establish connections. First, unplug the power cords of the station and headset and disconnect the optical cable from the Xbox.
Wait 10-15 seconds and reconnect everything. Make sure the base station powers on first, followed by the headset. This re-initializes the whole connection process and often resolves sync issues.

6. Update Xbox controller firmware
Oddly enough, outdated controller firmware can also interfere with headset syncing on Xbox. Make sure your Xbox wireless controller is running the latest firmware.
Connect the controller via USB to the Xbox and go to Settings > Devices & connections > Accessories. Install any pending controller updates. Modern firmware improves syncing across accessories.
7. Try re-pairing the headset
If other troubleshooting has failed, try repairing the A50 headset with the base station. First, reset both devices back to factory settings as explained above. Then go to the Astro Command Center and choose the option to pair the Logitech headset with the base.
Initiate pairing mode on the A50 headset and let the devices sync up from scratch again. This should hopefully resolve any lingering connection issues.
8. Check headset placement and obstacles
Check the placement of your A50 base station and ensure there are no objects obstructing the line of sight between the earplugs and the base. The A50 utilizes 5GHz wireless connectivity within a range of up to 30 feet.

Try repositioning the base station for clearer line-of-sight and less wireless interference. Avoid placing it inside an enclosed cabinet or crowded media shelf.
9. Switch Xbox connection mode
The latest generations of Xbox allow two headset connection modes – Xbox Wireless and USB. Try switching the connect mode in the Xbox settings audio menu.
Some users have had better success with one mode over the other. Test both modes and check if one gives you more stable A50 connectivity.
10. Contact Astro support
If you have tried all the troubleshooting tips and the Astro A50 is still not connecting or pairing properly, you may need to contact Astro support for the Astro A50 problem discussion. They can help diagnose the issue better and arrange repairs or replacements if needed.
Make sure to have your headphone serial number and purchase details ready when contacting support.
Frequently Asked Questions (FAQs)
Why does my Astro A50 keep disconnecting from Xbox?
Frequent disconnections are often caused by interference, faulty hardware, or outdated firmware. Try repositioning the base station, updating firmware, and power cycling the headpieces to resolve disconnection problems.
How do I get my Astro A50 to connect to Xbox Series X/S?
The Astro A50 is compatible with Xbox Series X/S. Make sure the base station is assigned to Xbox mode and updated to the latest firmware. Try different USB ports if needed. Also, check for controller and Xbox OS updates.
Why won’t my Astro A50 turn on?
If the A50 headset won’t power on, it could be because of a drained battery, loose power connections, or a hardware issue. Re-seat the power cables and connectors. Try charging the headpieces directly via USB if it won’t turn on.
Why does my voice keep cutting out on Astro A50?
Voice cutouts are typically caused by interference, distance from the base station, or incorrect mic monitoring settings. Adjust the mic monitoring levels in Astro Command Center and ensure the headpiece has a clear line of sight to the base.
How do I update Astro A50 firmware?
To update the A50 firmware, connect the base station to your PC via USB. Launch the Astro Command Center app, go to settings, and install any available firmware updates for the headphone and base. Keep firmware updated for best performance.
Why won’t my Astro A50 headset charge?
If your A50 won’t charge, first check that the base station is powered on and the white light is solid. Re-seat the headset on the charging pins. Try a different USB port or cable if issues persist. Faulty hardware may need replacement.
Why does my Astro A50 have no sound?
No sound issues can be caused by incorrect Xbox audio settings, faulty cables, headphones assigned to the wrong base, or hardware issues. Re-check connections and audio settings. Assign the headset to the correct base station and update the firmware.
Conclusion
In the realm of gaming, achieving a smooth and uninterrupted connection is absolutely essential. If you’re grappling with the frustrating issue of your Astro A50 headset not connecting to your Xbox, rest assured that solutions are within reach.
By diligently following the troubleshooting steps outlined in this guide, you can effectively tackle the problem and swiftly return to your gaming escapades, all while reveling in impeccable audio quality and crystal-clear communication.
Relevant Guides And Tips
- Srhythm NC25 Not Charging? Here’s How to Fix It
- How to Turn Off Bose 700 Headphones: Ultimate Guide
- Soundcore Liberty Air 2 Right Earbud Not Working: How To Fix

Anneq Aish Choudhary is a passionate writer with a keen interest in headphones and music. With years of experience in writing about technology, Anneq has a deep understanding of the latest trends and innovations in the headphone industry. Anneq’s articles provide valuable insights into the best headphones on the market.




