If you are a headphone enthusiast and a Bose headphone user, you must have heard of Bose headphones with an active voice cancellation feature. The Bose Connect app is used to connect these headphones, but the app is not available for Mac OS users.
So if you are a Bose user and a Mac OS user simultaneously, you may face the difficulty of not being able to attach your Bose headphones to your Mac. However, this is not a big problem, and if you want to connect your Bose headphones to your Mac, you need to make some settings.
In this article, we will explain the details of those settings. Stay connected with us.
How to Connect Bose Headphones to Mac Via Bluetooth
Click on the Apple icon located in the top-left corner of your screen.

From the menu that appears, select System Settings.

Now, in the left menu, look for the Bluetooth option and click on it.
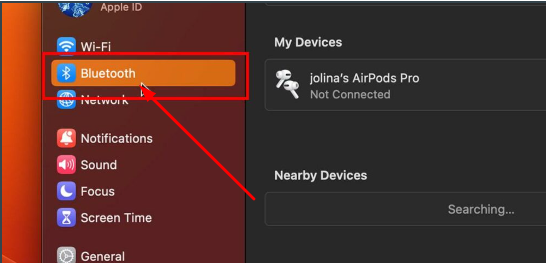
Make sure that Bluetooth is turned on. If it’s not already on, you can turn it on by clicking on the switch next to Bluetooth.
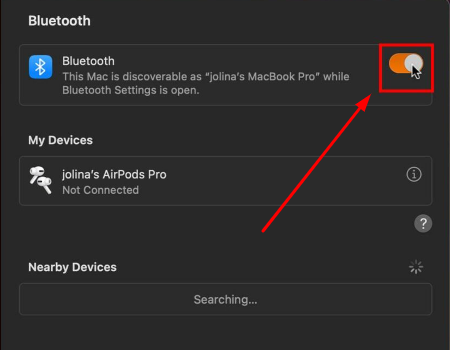
Now, pick up your Bose headphones and press the power button towards the Bluetooth symbol, holding it for a few seconds until you hear the sound “Ready To Repair” or the Bluetooth indicator light turns blue.

This indicates that your headphones are ready to be paired.
Once your Bose headphones are turned on, they will appear as a nearby device on your Mac. From there, click on the Connect button to connect your Mac to the Bose headphones via Bluetooth and wait until it shows “Connected”.
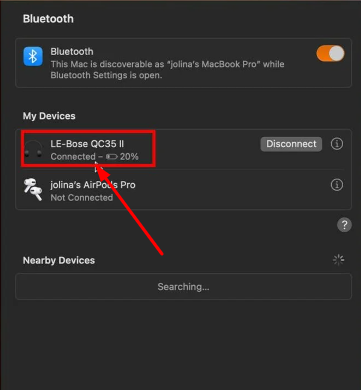
By following these steps, your Mac and Bluetooth are now connected, so the next time you want to connect your Bluetooth, simply turn on your Mac’s Bluetooth and search for your headphones in the nearby devices list, then connect to them.
How to Connect Bose Headphones to Mac Via Wired Connection
Some Bose headphones also come with an AUX Port, which has a 3.5mm input jack in the near-ear cups. If your headphones have this type of AUX port, you can connect them to your Mac using a wired connection. To do so just follow the simple steps
To connect, attach one end of the wire to the headphone jack of your Mac.
Attach the other end to your headphones.
Turn on your headphones using the power button.
Open System Preferences and select the Sound settings.
Under Output, you will see an option for your Bose headphones.
Click on it and then click OK.
Fix Bose Headphones Not Connecting To Mac
If you have followed the above steps but your Bose headphones are still not connecting to your Mac, then there might be an error “Bose Headphones Not Connecting To Mac”.
You can fix this error by following the steps given below. Follow these steps to fix the error “Bose Headphones Not Connecting To Mac” and connect your Bose headphones to Mac:
Restart Your Mac
To start with, it is possible that your Bose headphone may connect with your Mac after a simple restart. To restart your Mac, follow these simple steps:
click on the Apple icon in the top left corner.

Then select the “Restart” option.

Wait for a few moments until your Mac restarts.
After that, turn on the Bluetooth on your Mac and connect it to your Bose headphone.
Restart Your Bose Headphones
If restarting the Mac doesn’t fix the issue, then try restarting the headphones. To restart the headphones, turn them off using the power button and wait for 2-3 minutes.
Then turn them on using the power button and try to connect them to your Mac. Hopefully, they will connect this time.
Reset Your Bose Headphones
If the error still persists, try resetting your Bose headphones. Follow these simple steps to reset your headphones:
Turn on the Bose headphones using the power button.
Bring the power button toward the Bluetooth logo.
Hold it there until you hear a sound indicating that your files have been deleted.
Your Bose headphones will forget all previously paired devices. So now you need to connect your headphones to the Mac again.
Update Your Bose Firmware
It is important to keep your Bose headphones up to date. If they are on an old version, they may show different types of errors, including firmware errors.
To update your Bose headphones’ firmware, there are two ways: using the Bose Connect app or using your computer. Let’s read about these two methods.
Using The Bose Connect app
Pick up your mobile device and download the Bose Connect app.
Open the app and connect your headphones.
Check for updates. If you see a down arrow symbol, an update is available.
Update your headphone’s firmware using the app on your phone.
Using Your Computer
Take a USB cable and connect your headphones to the Mac. Open the Bose website on your browser. Follow the given instructions for updating your headphones’ firmware and you can update them.
Check the Connection Ports
If you want to connect your headphones and Mac using a wired connection, there might be some issues with the ports.
Check the ports thoroughly, clean the headphones’ ports and Mac’s ports properly, and then check the ports again.
Connect both devices using a cable and make sure all the cables are connected properly. Hopefully, the error will not show up now.
Reset Bluetooth Module
If your Bose headphones are not connecting to your Mac, try resetting the Bluetooth module.
Go to your Mac and press and hold the shift-key.
There will be a Bluetooth icon on the top menu bar, select it.
Here, you will see different options.
Click on the “Reset the Bluetooth module” option, press okay, and confirm the resetting.
Update Your Mac
If it still doesn’t work, you may need to update your Mac. Updating may fix the issue and allow you to connect your Bose headphones. To update your Mac software, follow these steps:
First, click on the Apple icon in the top left corner and select “System Preferences.”
From there, click on the “Software Update” option.
If there is an update available, you will see it on the screen.
Follow the instructions on the screen to update your software, and then restart your Mac once the update is complete.
How to Disconnect and Unpair Bose Headphones on Mac
To disconnect and unpair Bose headphones from your Mac, you can follow these steps:
Turn off your Bose headphones or move them out of range of your Mac.
Click on the Bluetooth icon on the menu bar at the top of your Mac screen.
Find your Bose headphones in the list of devices and click on the “X” button next to them to unpair them.
A confirmation pop-up will appear, click on “Remove” to confirm.
Your Bose headphones should now be disconnected and unpaired from your Mac.
Alternatively, you can also go to System Preferences > Bluetooth, find your Bose headphones in the list of devices, click on the “X” button next to them, and then confirm the removal.
How to Adjust Bose Headphones Settings on Mac
With the help of the Bose Connect app, you can also adjust the audio settings of your headphones. However, this app is not available for Mac users. Manual steps can be taken to adjust the audio settings of headphones on a Mac. Follow the step-by-step procedure outlined below.
Click on the Apple icon in the top left corner of the screen and select “System Settings.”

Click on “Sound” in the left panel.

In the “Sound Effects” tab, select “Play sound effects through” and choose your Bose headphones from the dropdown menu.

Adjust the “Alert volume” slider by moving it back and forth to your desired level.

Scroll down to the “Output” section and click on it.

Here, adjust the “Output volume” slider and “Balance” slider to your preferred levels.

Click on “Input” and adjust the “Input volume” slider as necessary.

FAQs
What If My Bose Headphones Aren’t Appearing To Coonect On a Mac?
When I try to connect my headphones to my Mac, sometimes they don’t show up in the list of available Bluetooth devices. This makes it difficult to establish a connection. Try turning off both your Mac and headphones’ Bluetooth and turning them back on again, then resetting your Bluetooth profile list. After resetting your headphones’ Bluetooth profile, they should be available for pairing.
Conclusion
In conclusion, connecting your Bose headphones to your MacBook can be done easily through the Bose Connect app or manually through your Mac’s settings. While the app may not be available for Mac users, following the manual steps outlined earlier can help adjust your audio settings.
Additionally, if you are having trouble connecting your headphones to your Mac, resetting your Bluetooth profile list can help. With these steps, you should be able to enjoy your Bose headphones’ superior sound quality while using your Macbook.
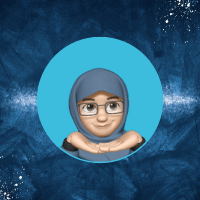
Zarghuna Rahman is a passionate, creative electrical engineer with an eye for the extraordinary. Writing is her passion and her blog posts on the best headphones are nothing short of inspiring. She is dedicated to helping people get the most out of their listening experience, offering her readers user-friendly guidance they can use in their everyday lives.

