Connecting Sony headphones to a MacBook can significantly enhance your audio experience, whether you’re listening to music, watching movies, or attending virtual meetings. By using high-quality Sony headphones, you’ll enjoy crystal-clear sound, noise cancellation, and a comfortable fit, making it easier to focus on your tasks and entertainment.
There are two types of Sony headphones that you can connect to your MacBook: wired and wireless. Wired headphones typically use a 3.5mm audio cable to connect to the headphone jack, while wireless headphones rely on Bluetooth technology for a cable-free connection. In this guide, we’ll cover both methods and help you choose the best option to connect Sony headphones to Macbook.
Requirements
To connect Sony headphones to Macbook, you’ll need the following equipment:
Sony Headphones: Choose a wired or wireless model depending on your preference and compatibility with your MacBook.
MacBook: Ensure that your MacBook has either a headphone jack (for wired headphones) or Bluetooth capabilities (for wireless headphones).
Audio Cable (for wired headphones): If using wired headphones, you’ll need a 3.5mm audio cable to connect the headphones to the MacBook’s headphone jack. Most wired headphones come with this cable included.
Bluetooth (for wireless headphones): For wireless headphones, ensure that your MacBook has Bluetooth capabilities and that it is enabled. Most modern MacBooks have built-in Bluetooth support.
With these items in hand, you’ll be ready to connect your Sony headphones to your MacBook for an enhanced audio experience.
How to Connect Sony Bluetooth Headphones Wh 1000xm3
If you are using the Sony WH-1000XM3 model of headphones, I would recommend skipping this article or continuing to read it for additional information. The article titled “How to Connect Sony Bluetooth Headphones WH-1000XM3” provides a step-by-step guide on how to connect Sony Bluetooth headphones WH-1000XM3.
Connecting Wired Sony Headphones to a Macbook
Connecting wired Sony headphones to your MacBook is a straightforward process that ensures a reliable and high-quality audio connection. Here are the steps to connect Sony headphones to Macbook:
Step 1: Locate the Headphone Jack on Your Macbook
Identify the headphone jack on your MacBook, which is typically located on the left or right side of the device. The headphone jack is a small, circular port labeled with a headphone icon.
Step 2: Plug in the Audio Cable From Your Sony Headphones Into the Headphone Jack
Take the 3.5mm audio cable that comes with your Sony headphones and insert the connector into the headphone jack on your MacBook. Ensure that the plug is firmly seated in the jack for optimal audio quality and to prevent disconnections during use.
Step 3: Adjust Volume and Settings as Needed
Once your Sony headphones are connected to your MacBook, you can adjust the volume and audio settings according to your preferences. To do this, click on the volume icon located in the menu bar at the top-right corner of the screen, and slide the volume control to the desired level.
For further audio adjustments, open System Preferences by clicking on the Apple logo in the top-left corner of the screen and selecting “System Preferences.” From there, click on “Sound” and navigate to the “Output” tab to choose your Sony headphones as the output device. You can also balance the audio between the left and right channels and fine-tune other settings as necessary.
By following these steps, you’ll have seamlessly connected your wired Sony headphones to your MacBook for an enhanced audio experience.
Connecting Wireless Sony Headphones to a Macbook
Connecting wireless Sony headphones to your MacBook allows for a cable-free audio experience, providing you with greater flexibility and mobility. Follow these steps to connect Sony headphones to Macbook:
Step 1: Ensure Bluetooth Is Enabled on Your Macbook
To connect Sony headphones to Macbook, first, check that Bluetooth is enabled on your MacBook. To do this, click on the Apple logo in the top-left corner of the screen, then select “System Preferences.” From there, click on “Bluetooth” and ensure the Bluetooth status is set to “On.” If not, click “Turn Bluetooth On” to enable it.
Step 2: Turn On Your Sony Headphones and Set Them to Pairing Mode
Power on your wireless Sony headphones and put them into pairing mode. This process may vary slightly depending on the specific model, but it generally involves holding down the power button or a dedicated Bluetooth button until an LED indicator flashes or an audible prompt indicates that the headphones are in pairing mode.
Step 3: On Your Macbook, Open System Preferences and Select Bluetooth
With your Sony headphones in pairing mode, return to the Bluetooth settings on your MacBook (as described in Step 1). Your MacBook will automatically search for nearby Bluetooth devices.
Step 4: Locate Your Sony Headphones in the List of Devices and Click “Connect”
Once your MacBook detects your Sony headphones, they will appear in the list of available devices. Click on the name of your Sony headphones, and then click “Connect” to establish the Bluetooth connection.
Step 5: Confirm Successful Connection and Adjust Settings as Needed
After a successful connection, your Sony headphones will be listed as “Connected” in the Bluetooth settings on your MacBook. You can now adjust the volume and audio settings as desired by clicking on the volume icon in the menu bar or accessing the “Sound” preferences in System Preferences.
By following these steps, you’ll have wirelessly connected your Sony headphones to your MacBook for a convenient and high-quality audio experience.
Troubleshooting Connection Issues
In this guide, we will discuss common issues and solutions for both wired and wireless connections.
Wired Connections
1. Loose Cables
Issue: A loose cable can cause an unstable or interrupted connection between devices.
Solution: Ensure that all cables are securely connected to their respective ports. If the problem persists, try using a different cable to rule out the possibility of a faulty cable.
2. Damaged Headphone Jack
Issue: A damaged headphone jack can cause audio issues or complete loss of sound.
Solution: Inspect the headphone jack for any visible damage or debris. Use a small flashlight to check the inside of the port. If you find any debris, gently remove it using a toothpick or a small brush. If the headphone jack appears to be damaged, consider contacting a professional for repair or replacement.
Wireless Connections
1. Bluetooth Interference
Issue: Other electronic devices or physical obstructions can interfere with the Bluetooth signal, causing connectivity problems.
Solution: Ensure there are no physical obstructions between the devices. Try moving closer to the device you are connecting to or move other electronic devices away from the area. If the issue persists, try turning off other nearby Bluetooth devices to reduce interference.
2. Outdated Software
Issue: Outdated software on your device may cause connectivity problems or compatibility issues with newer devices.
Solution: Regularly update your device’s software to ensure optimal performance and compatibility. Check the manufacturer’s website or your device’s settings for available updates.
Remember that troubleshooting connection issues may require some trial and error. If you continue to experience problems after trying these solutions, consider reaching out to the manufacturer’s support team for further assistance.
3. Finding Lost Bluetooth Headphones
If you are using Sony headphones or any other bluetooth headphones and they have gone missing or turned off, it can be quite difficult to find them. I have also faced a similar situation a couple of times. To learn about the steps I took and how I found my lost bluetooth headphones, you can read my article titled “How to Find Lost Bluetooth Headphones That Are Turned Off.”
Wanna Buy Sony Headphones? First Compare Then Buy
Read Our famous articles here:
sony wf-1000xm4 vs bose quietcomfort earbuds 2
sony wh-1000xm5 vs bose noise cancelling headphones 700 specs
Frequently Asked Questions
Why Don’t my Sony headphones connect to my macbook?
To resolve the issue, ensure your MacBook’s Bluetooth is turned on and discoverable, remove any potential sources of interference, and check for updates on both your MacBook and your Sony headphones.
How do I put my sony wh-1000xm4 in pairing mode?
Press and hold the power button again for approximately 7 seconds. Release the button when you hear the “Bluetooth pairing” voice prompt and see the blue LED indicator flashing quickly. Your headphones are now in pairing mode.
On your device (phone, tablet, or computer), go to the Bluetooth settings and search for available devices. You should see “WH-1000XM4” in the list of devices. Select it to pair and connect your headphones.
Remember that your headphones will remain in pairing mode for a few minutes. If they don’t pair within this timeframe, they’ll exit pairing mode, and you’ll need to repeat the process.
How do I connect my sony bluetooth headset to my Macbook Pro?
Your headset should appear in the list of available devices. Click “Connect” to establish the connection. As someone who has experienced similar issues, I solved the problem by ensuring both devices were updated and by placing them close together during the pairing process to avoid any interference.
Conclusion
In conclusion, to connect your Sony headphones to a MacBook, ensure that your headphones are in pairing mode and that Bluetooth is enabled on your MacBook. Pair the devices through the Bluetooth preferences menu to establish a connection. By successfully connecting your Sony headphones to your MacBook, you unlock the potential of an enhanced audio experience and the convenience of wireless listening. This seamless integration allows you to fully enjoy the advanced features and superior sound quality that Sony headphones offer, elevating your overall experience while using your MacBook.
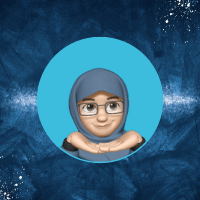
Zarghuna Rahman is a passionate, creative electrical engineer with an eye for the extraordinary. Writing is her passion and her blog posts on the best headphones are nothing short of inspiring. She is dedicated to helping people get the most out of their listening experience, offering her readers user-friendly guidance they can use in their everyday lives.

